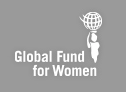"Exhibiting You" - Story
Your Guide to Submitting Work
Step by Step Instructions to Participating in the I.M.O.W. Community
By: IMOW Team
Submitted: 07/09/2008
• Fill out the required fields on the register page. You can sign up as a General participant or as an Organization. Click SIGN ME UP and you'll be taken to your profile page!
STEP 2 Add Your Profile Photo • From your Profile Page, click the View all Photos link.
• Click Add Another Photo > link.
• Enter an Image Title. Click Browse to connect to your personal computer files and select a photo you want to upload.
• Check the Make this my profile image box if you'd like it to appear as your main photo.
• Click SAVE.
• Click Return to Profile > link.
STEP 3 Submit your Story • From your Profile Page, click the + sign in the MY SUBMITTED STORIES section. You will be taken to the exhibition's story submission page.
• Choose a related topic in the drop down menu that best fits your story.
• Enter any additional authors, title, introduction and story text in the appropriate boxes. Even if your submission is visual or multi-media, we require that you submit accompanying text to give more information about your work.
• To upload an image, click the + sign in the Add Photos section and then click Browse to search your personal computer files. For best results, photos should be a resolution of 72 dpi and 600 pixels wide. All image files must end with a file extension of .jpg, .jpeg or .gif. Select a photo from your files and then enter the Image Title. To add additional images -- up to 10 -- click the + sign again and repeat the process.
• To upload a video, click the + sign in the Add Videos section. Click Browse to search your personal computer files; videos must be smaller than 40MB and end in a file extension of .mov. Or you can paste a link to a video hosted on a video site such as YouTube. Enter the Title of the video and any credits. To add additional videos, click the + sign again and repeat the process.
• Add any additional information such as Text references.
• After you review the terms and policies, check the box to indicate that you agree to the policies.
• Click SUBMIT. Your story will go to the exhibition team to review for possible inclusion in the exhibition. If the team feels that the story fits well with the topics covered in Women, Power and Politics, it will be featured along side the online exhibition stories. If it is not selected for a special feature, your story will still appear in your profile and you can share it with your friends and our global community.
STEP 4 Email a Story to a friend • When you find a story you want to share with a friend, click on the Email this Page link at the very top, right-hand corner of the page.
• Type in your friend's email address, your personal message and the security text.
• Click SUBMIT and your recommendation will be emailed to your friend.
STEP 5 Comment on a Story • If you find a story you want to comment on, click on the Submit a Comment link at the bottom of the story page. Choose the language of your comment and type it into the space provided.
• Click the Submit button and your comment will automatically post under the story.
STEP 6 Request a Friend • If you find a story author or a member of the community that you would like to be friends with, click on someone's profile picture to view their page and learn more about her or him.
• Click the green ADD AS A FRIEND button and your request will be instantly sent to the person's email address. Each friend request must be approved by the individual before you will appear under someone's list of friends.
STEP 7 Approving or Declining Friend Requests • Starting from your Profile Page, find the My Friends section near the bottom. Click the View all friend requests link.
• If you have friend requests, there will be pictures of people at the bottom of the page. You can click on their profile picture to learn more about them.
• Then decide if you want to Accept > or Decline >. If you accept, their picture will automatically appear under the My Friends section of your profile.
STEP 8 Invite a Friend Not in the Community • If you know of a friend that is not part of the community, you can invite her or him from your Profile Page. Find the My Friends section, click on the Invite friends to join the IMOW community link.
• Enter your friend's email address and add a personal message encouraging her or him to join.
• Click SUBMIT to send. Your note will be added to an email that is delivered to your friend.
STEP 9 Comment in the Forum • Starting from the Community section of the site, click the FORUM button in the navigation bar.
• Find a Category or a Highlighted Thread that interests you and click on its title.
• Read the forum discussion and then click the Reply link or button.
• Choose the language you would like to post in, type in a title and your comment. You can also reply with a photo, video or a document file to help illustrate your point!
• Click SUBMIT and your comment will automatically post to the forum.
STEP 10 Start your own Conversation Thread • If you want to start a conversation about something not being discussed, start from the FORUM and click on the Category to which your conversation best applies.
• Click Add a Thread > link and specify your language, thread title and comment. You can also add photos, video or a document file to spur conversation.
• Click SUBMIT and your thread will automatically be added to the forum category.
STEP 11 Post an event in the Community Calendar • Starting from the Community section of the web site, click the CALENDAR button in the community navigation bar.
• Click the Add an Event > link under the Calendar graphic
• Type a title, description (including the location) into the spaces provided.
• Choose an event type and location and then type the contact information in case visitors would like more information.
• Select the start and end time and then enter the event date. Click the + sign for multiple dates.
• If you have a photo, click the + sign under the Add Photo section to upload a photo from your personal computer files.
• Click Save and your event will automatically appear in the calendar. You will also be able to edit the event later when you log in by clicking the edit link near the event title.
STEP 12 Save a Take Action to your Profile • From your profile page, click the + sign in the MY TAKE ACTIONS section. You will be taken to the ACT page in the current exhibition.
• Find an action that you would like to take and click the Save to my Take Action list link. The take action will automatically save to your profile.
STEP 13 Suggest a Take Action • Go to the current exhibition by clicking on the exhibition photo on the homepage.
• Click on the ACT button in the Women, Power and Politics navigation bar to go to the ACT page.
• Under the search fields in the left hand column of the page, click the Submit action for consideration > link.
• On the Submit action page, choose the action type from the drop down menu. Give your action a title and then enter in a short description. If there is a link to another web site, remember to include it in your description. If there is an expiration date, enter it in the appropriate field.
• To upload an image, click the + sign in the Add Photo section and then Browse your personal computer files for an image. The image should be 72 dpi and have file extension of .jpg, .jpeg, or .gif. Enter a title and photo credit.
• Click SUBMIT. Your take action will be sent to the I.M.O.W. team for review. If it is approved, it will appear on the ACT page.